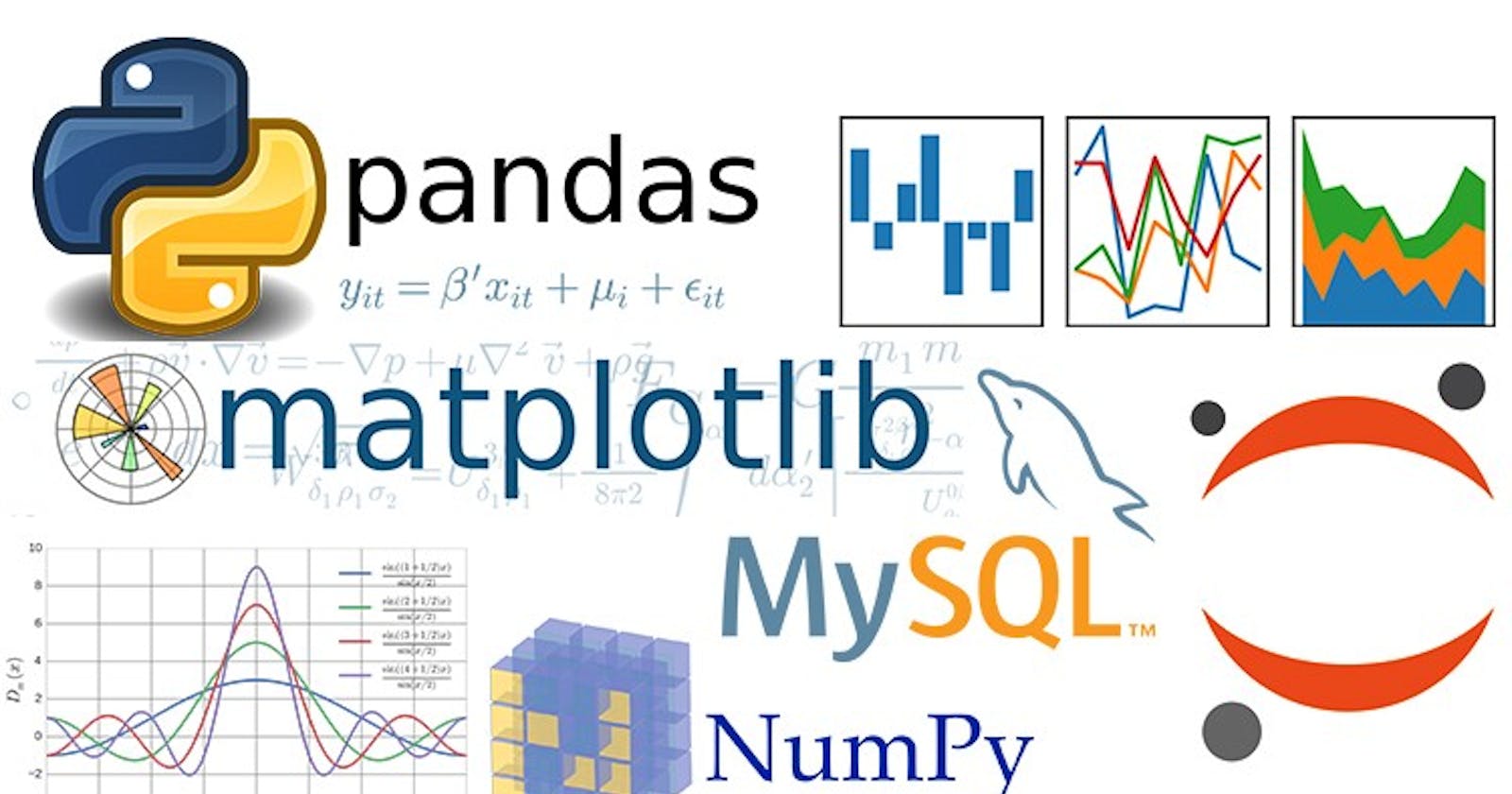Click on "Start" in Microsoft. Then, select "Anaconda Prompt (miniconda 3)".
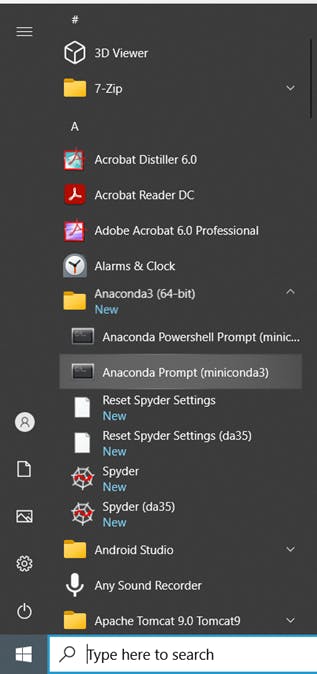
Your miniconda should open with the "base environment".
The list of available commands in conda is here.
To show the packages already installed in the environment, use:
conda list
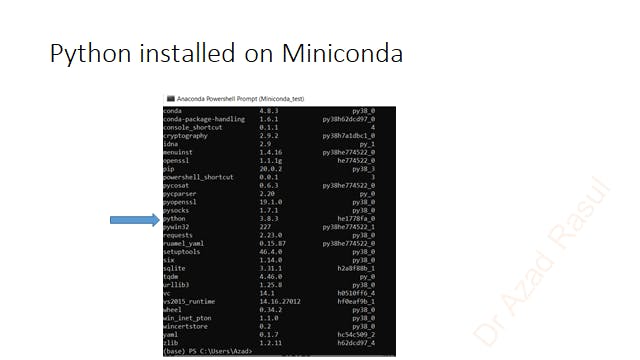
To show the environments in miniconda, use:
conda env list
The output should be:
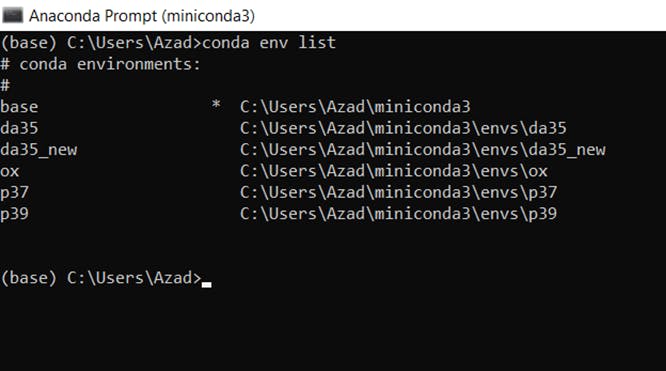
Creating a new environment
In this learning series, we will create and use a new environment called "da35" with Python version 3.5:
conda create --name da35 python=3.5
Tip:
Not all Python libraries are available for all Python versions. We prefer Python 3.5 for data analysis, so we named it da35.
Go to your newly created environment "da35":
conda activate da35
Tip:
Every time you start working inside this environment, you need to activate it because the libraries you installed inside it are not available in the base and other environments.
Install packages:
There are different commands to install libraries, such as "conda" and "pip".
Tip:
Before installing packages, activate the environment where you want to install the packages.
For instance, to install NumPy (for scientific computing) and seaborn (for statistical data visualization) packages, use:
conda install numpy
pip install seaborn
If you find this content helpful, please consider SUBSCRIBING to my channel for future updates.
If you would like to get the full video tutorial and a certificate, you can enroll in the course by following this link: https://www.udemy.com/course/python-for-researchers/?referralCode=886CCF5C552567F1C4E7